Scan Documents with Your Smartphone and Edit Scans on Your PC
April 22, 2021
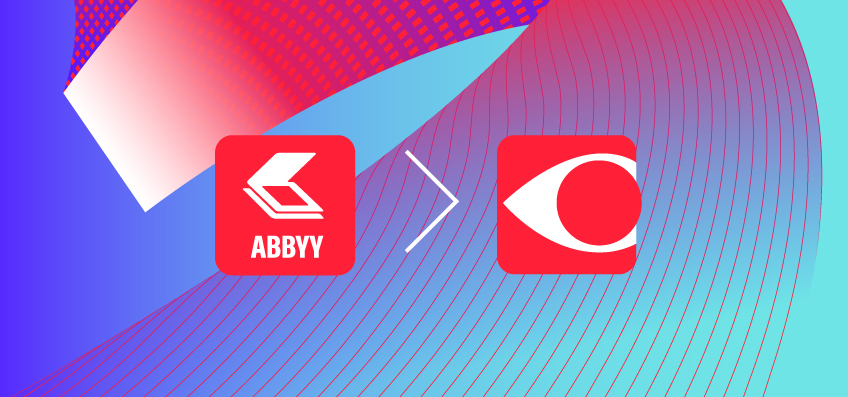
Editorial note: FineReader PDF Mobile for Android, Business Card Reader for Android, and Text Grabber for Android & iOS have been discontinued since September 2023. You can learn more about that here.
Wondering why your favorite scanning app has a new name and icon? Well, we’ve got some great news for you: ABBYY FineScanner has been renamed to ABBYY FineReader PDF for Mobile and has been integrated with its desktop counterpart! Why the drastic name change, and what’s in it for you? Let’s dive in.
When the first version of FineScanner released in 2012, many people were skeptical about using smartphones as scanners. Much has changed since that time as mobile scanning apps are now much handier to use, and have all but ousted traditional scanners.
FineScanner changes its name and becomes part of FineReader PDF
One good reason for merging the mobile scanning app with its desktop counterpart has been the need for tighter integration between ABBYY FineReader PDF for Windows and scanning devices. Additionally, our surveys revealed that 65% of a FineScanner users continued working with their scans on desktop PCs, and 77% wanted seamless integration across the two platforms.
To meet these requests, we added the ability to send documents from the FineReader PDF app installed on your smartphone to FineReader PDF on your desktop or laptop computer. Now, you can scan your paper documents with your smartphone to continue working with your scans on the big screen of your desktop PC or on your laptop, where you can easily perform optical character recognition (OCR), convert scans into various formats, make any necessary edits, add a digital signature, compare different versions, and much more.
Scans are shared between devices via Google Drive, so you’ll need to be registered with this cloud storage service. Currently, you can send your scans from your iOS or Android device only to the Windows version of FineReader PDF, but it won’t be long before FineReader for Mac also becomes part of this integrated system.
Instructions for iOS Users
- Update your FineScanner app to the latest version. The name of the app will change to FineReader PDF. Its icon will also change.
- On the My documents screen, open the menu.
- Select Cloud storages and tap Google Drive (FineReader).
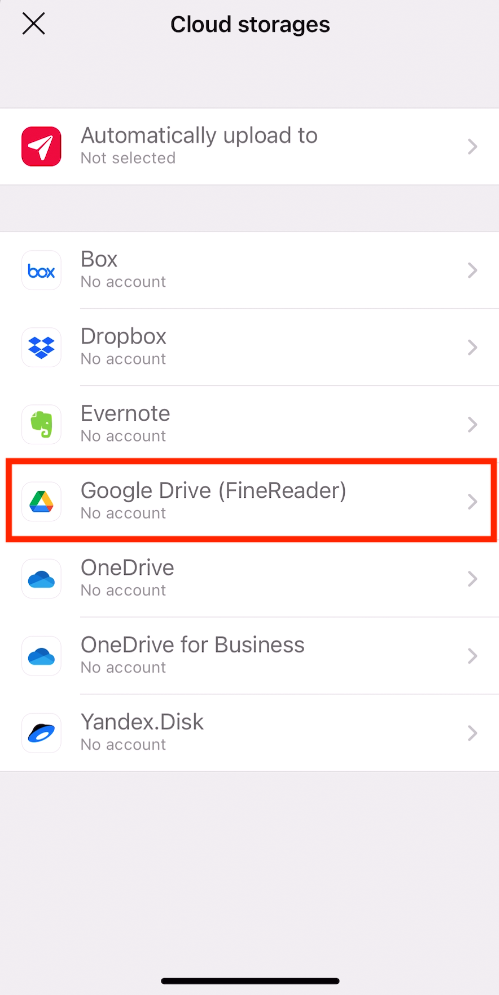
- Sign in to your Google account.
- Tap Automatically upload to and select Google Drive (FineReader).
- Be sure to select the desired format and size for the output file.
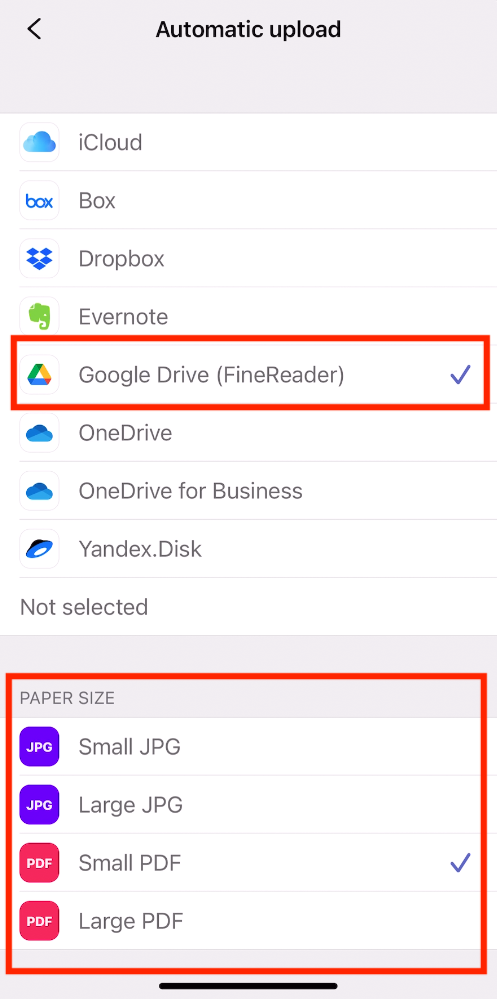
Now when you create a new scan, it will be automatically uploaded to Google Drive and become available in ABBYY FineReader PDF for Windows.
Instead of configuring automatic uploads to Google Drive (FineReader), you can also upload scans manually. To do this:
- On the My documents screen, tap the “Share” icon next to the document you want to share with ABBYY FineReader PDF for Windows.
- Tap Google Drive (FineReader).
Instructions for Android Users
- Update your FineScanner app to the latest version. The name of the app will change to FineReader PDF. Its icon will also change.
- On the My documents screen, open the menu.
- Tap Settings and then tap CONFIGURE under Cloud storage.
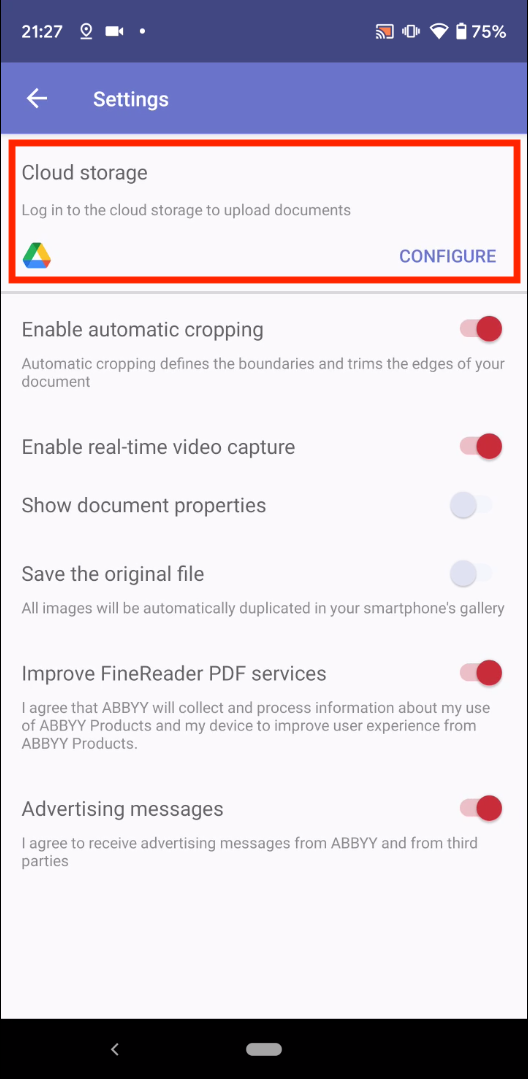
- Tap ADD next to Google Drive (FineReader)
- Sign in to your Google Drive account.
- Tap Automatically upload to and select Google Drive (FineReader).
- Be sure to select the desired format and size for the output file.
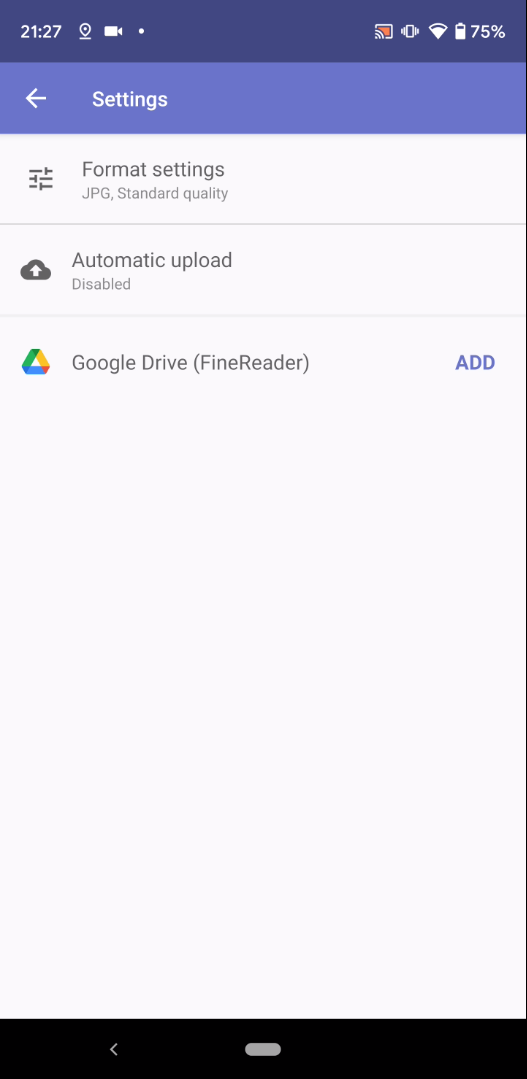
Now when you create a new scan, it will be automatically uploaded to Google Drive and become available in ABBYY FineReader PDF for Windows.
Instead of configuring automatic uploads to Google Drive (FineReader), you can also upload scans manually. To do this:
- On the My documents screen, open the properties of the document that you want to share with ABBYY FineReader PDF for Windows.
- Tap the Share icon.
- Tap Google Drive (FineReader).
Why wait? Update your FineScanner app and join 100M users of FineReader PDF. Please don’t hesitate to share your feedback on the new features in the App Store or Google Play.
Configuring ABBYY FineReader PDF on your PC
To be able to work with shared scans on your desktop PC, you will need to download and install Google Drive for Windows(if you haven’t installed it earlier). If you already have ABBYY FineReader PDF 15 installed on your desktop computer, update it to the latest release.(integration is available starting from Release 8). Or, if you are a new user, download and install the trial version of FineReader PDF 15 from pdf.abbyy.com.
Launch ABBYY FineReader PDF 15. Under New Task, click the Mobile application tab.
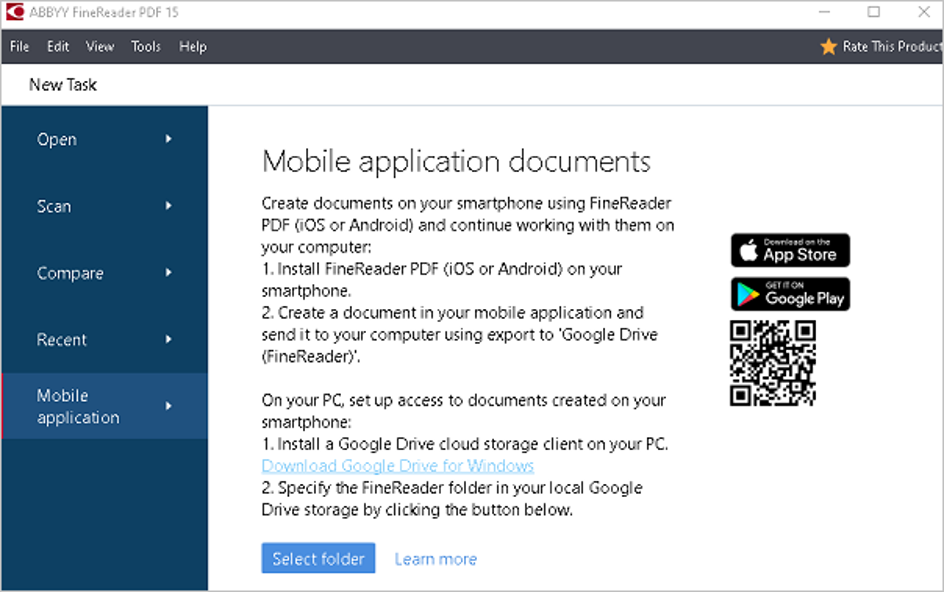
Select the FineReader folder in Google Drive (you will only need to do this once).
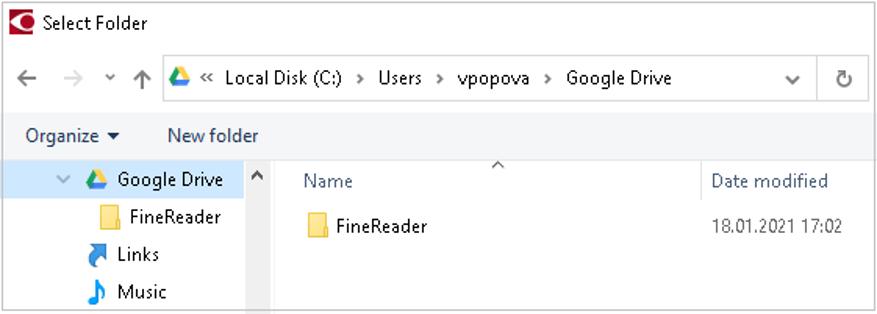
If you do not see “FineReader” in Google Drive, this means that you have not yet configured your FineReader PDF for Mobile app as described above.
FineReader PDF 15 will remember the path to the FineReader folder and open it next time when you click the Mobile application tab.
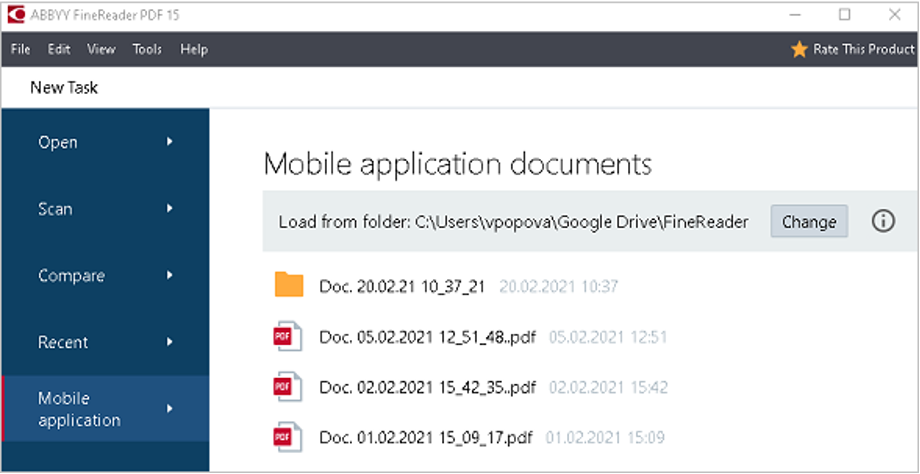
To continue working with a scan you created with the FineReader PDF for Mobile app, click on its file.
PDF files will open in the PDF Editor, where you can review them, carry out full-text searches, modify text, protect them with a password, etc. JPG images will open in the OCR Editor, where they will be converted into editable text. You will be able to save them as PDFs or in any other of the supported formats.
Updating your version of ABBYY FineReader PDF 15
Click Help -> Check for Updates. If an update is available, the program will download and install it for you.
If you want the program to download and install updates automatically, click Tools -> Options, then click the Other tab and check both update options.
