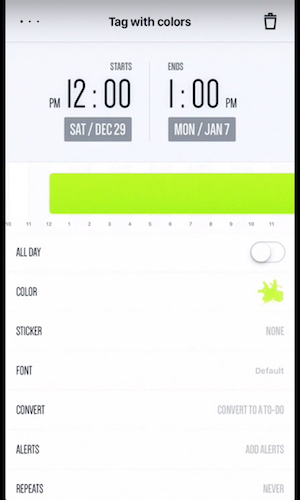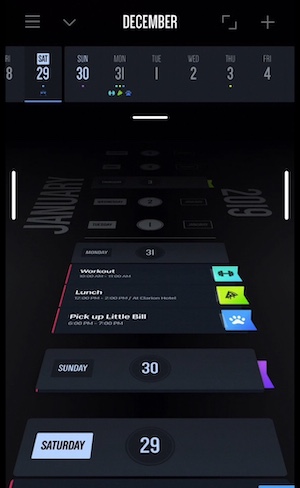How to Use AirDrop and Android Beam
November 06, 2019
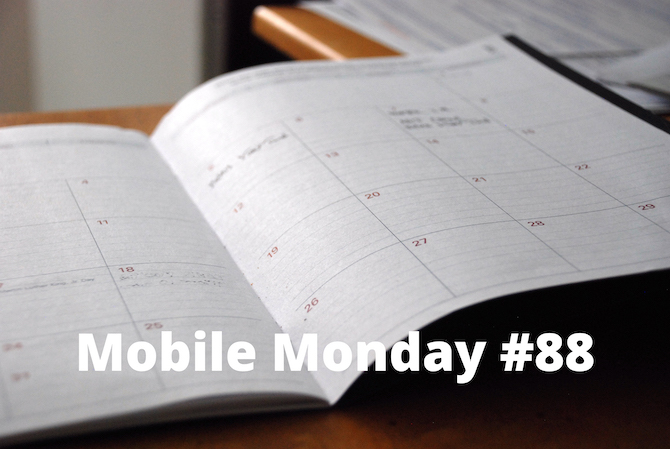
Remember when our phones had IR ports? Today we’ll tell you about the latest tech for sending data between two devices. You will also learn how to restore your purchases and take a glimpse of a swanky calendar app.
iOS tip: Using AirDrop
AirDrop is hands down the fastest way to send data from one Apple device to another. You can use it to share photos, videos, and other content between iOS phones and tablets. All data will be sent over the air, so the devices must be placed within beaming distance of each other.
Before you can send a file to another phone or tablet, you will need to make sure that
1) Bluetooth and Wi-Fi are enabled on both devices
2) The Personal Hotspot option is disabled on each device.
3) If AirDrop on the receiving devices is set to receive data from Contacts Only, check to make sure that the sending devices is in the contacts list and its e-mail address is in the contact card.
4) If you want to receive files from any nearby device, set AirDrop to Everyone.
To start sending data, tap the Share button, then AirDrop icon. You will immediately see a list of all the devices that are located nearby and are ready to receive data. Tap the user that you want to send your content to and then tap Accept on that user’s device. The received content will be displayed in the appropriate app. For example, a video will be played in the Photos app and a web page will be opened in Safari.
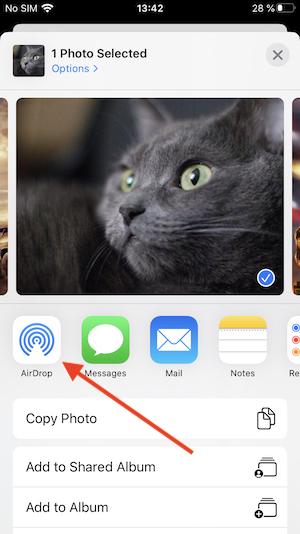
You see that everything is pretty straightforward but here’s a few tricks that you may find useful:
You can use AirDrop to share passwords between devices (e.g., if you need to sign into an app from some other device).
1) On the iPhone that has the required password, tap Settings > Passwords & Accounts.
2) Tap Websites & App Passwords and locate the account that you need to access from another devices.
3) Tap the account that contains the required credentials. Then long-press on the username or password.
4) In the dialog that pops up, tap AirDrop.
5) You’re all set to share your credentials with your other device. Now when you need to sign into the shared app from the second iPhone or iPad, your credentials will be filled in automatically.
You can also Airdrop songs, albums or playlists. Open the song, album or playlist that you want to share and tap the three dots in the bottom right corner of the screen. Then tap Share… and AirDrop the music. After the user of the other device taps Accept, the song, album or playlist will be opened in Apple Music.
Android Tip: Using Android Beam
In Android 10 Google has removed the Android Beam function. So let's hope that Google will provide an alternative in further updates.
First off, you have to make sure that both the sending and the receiving device have NFC no board. This technology is usually not available on very cheap models. To see if your phone has NFC or not, open the Settings screen and look for an item named “NFC.” On some phones, it may be found in the Connected devices. And of course, if you can use your phone for contactless payment in stores, then it definitely has NFC.
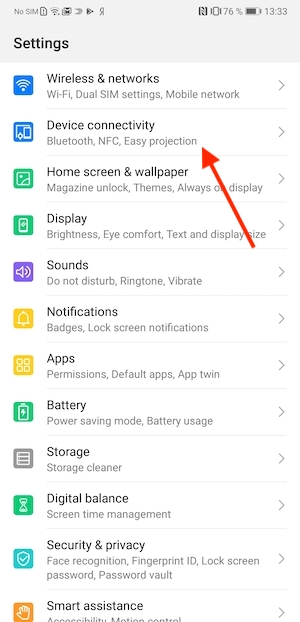
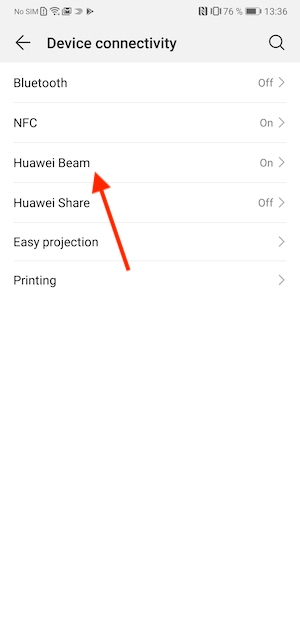
Once you have located NFC on your phone, make sure that the option is turned on. Somewhere next to the NFC item, you will also see an option named Android Beam or something similar. The name may vary between manufacturers (e.g. the option is called Huawei Beam on Huawei phones). Flick this option on as well. Now that everything is set and ready, when you tap Share you will see a new menu item called “Android Beam,” which lets you share files and documents between devices. Just be sure to place the two devices side by side as you did when using the IR connection.
ABBYY Tip: Restoring Your Purchased Apps on a New iPhone
When you buy a new phone, you may need to recover your previously purchased apps and subscriptions. If you have already bought ABBYY Mobile and want to use it on a new phone, you can easily do so without having to purchase the app once again.
All apps that you purchase in the App Store, including ABBYY apps, are linked to your Apple ID. This allows you to restore any purchased app on another phone. Here’s how:
- On your new device, open the App Store app.
- Be sure to sign in using the same Apple ID that you used to purchase the app that you now want to restore.
- Tap Updates > Purchased > Not on this iPhone/iPad.
- Locate the ABBYY in the list of purchased apps and tap the download icon.
If you need more detailed instructions for downloading previously purchased content, please see this article in Apple’s knowledge base.
App of the Week: Vantage Calendar
You might be forgiven thinking that calendars are prim and boring apps. But they need not be! Meet Vantage, are feature packed calendar app with a To-Do list that looks like the Star Wars credits screen. The scrollable vertical timeline vanishes beyond the horizon and when you tap on day it opens up like a box in 3D and fills out the entire screen. You can associate geotags, colors, sticker notes or comments with any day on the calendar. The app will also sync with Apple’s standard calendar and Reminders apps.
That’s all from us for today. Until next time!