On Transferring Data, Recovering Lost Passwords, and Learning New Skills
April 23, 2018

Editorial note: FineReader PDF Mobile for Android, Business Card Reader for Android, and Text Grabber for Android & iOS have been discontinued since September 2023. You can learn more about that here.
Buying a new phone is always exciting. But what about all that useful stuff on your old phone? We show how to transfer your data and preserve your BCR account. Our colleague shares some tips on learning a new language.
iOS Tip: How to Transfer Data From One iPhone to Another
Ah, the excitement of unboxing a brand-new device! But then comes the challenge of migrating all of the contacts and cherished pictures from your old phone. There are three ways to transfer data from one iPhone to another currently known to science.
1. Using the Quick Start screen
If you own a device running iOS 11, you can use it to set up your new iPhone. You will need both devices to complete the processes, so choose a time when you can don’t need either. Once you are ready to begin:
- Turn on your new iPhone and place it next to the old one. You will see the Quick Start screen on the old device asking if you want to use your Apple ID to set up the new phone. Make sure that the suggested ID is the one that you want to use and tap Continue. If you don’t see the Continue option, turn Bluetooth on.
- Wait until you see an animation on your new iPhone. Hold the old iPhone above the new one so that the animation appears in the center of the screen of the old device. Wait a few seconds until you see the Finish on New [Device] If for some reason, you can’t use the camera on your old iPhone, tap Authenticate Manually and follow the on-screen instructions.
- When prompted, type on the new phone the password that you used on your old phone.
- Set up Touch ID or Face ID on the new phone.
- When prompted, type your Apple ID on the new phone. If you own multiple devices, you may need to enter their passwords as well.
- Your new phone will ask you if you want to restore the apps, data, and settings from your latest iCloud backup or if you want to update the backup of your current phone and then restore. After you choose a backup, you will have to decide whether or not you want to transfer certain settings related to location, privacy, Apple Pay, and Siri. If you choose to update the backup on your old device, make sure that Wi-Fi is enabled on that device.
While the data are being transferred, both phones have to remain side by side, connected to your Wi-Fi network, and their power adapters must be plugged into a wall socket.
2. Using iCloud
Before using this method, create a backup of your phone data in iCloud (see this newsletter for detailed instructions). And here’s how can transfer your backup from iCloud on to your new phone:
- Tap the name of your Wi-Fi network to connect your phone to the Internet. Follow the on-screen instructions and when you see the Apps & Data screen, tap Restore from iCloud Backup.
- Sign in to iCloud with your Apple ID and password.
- When prompted, select the backup that you’ve just created (check its date and size to make sure it’s the one that you need).
Stay connected until the restore process completes. Then complete the remaining steps. Once you are done setting up the device, stay connected and plugged into power while the device downloads your photos, music, apps, and other content from iCloud.
3. Using iTunes
The third method is to use iTunes. As with iCloud, you will have to make a backup first.
- Turn on your new phone and follow the on-screen instructions until you see the Apps & Data. On the Apps & Data screen, tap Restore from iTunes Backup > Next.
- Connect your new phone to the computer that you used to create the backup.
- Open iTunes on that computer and select your phone.
- Select Restore Backup and then select the backup that you’ve just created (check its date and size to make sure it’s the one that you need). If you encrypted your backup, you will need to enter your password.
- Stay connected until the restore process completes. Then complete the remaining steps on the iOS device. Once you are done setting up the device, stay connected and plugged into power while the device downloads your photos, music, apps, and other content from iCloud.
That’s it! Now you are all set up to use your new phone.
Android Tip: How to Transfer Data From One Phone to Another
The most obvious and perhaps the easiest way to transfer your data between Android devices is through Google Drive (see here for instructions on how to back up your Android to Google Drive).
- All you need to do is register a Google account and sign in from your device with the Backup account and Automatic restore The first option backs up your settings and data while the second restores these settings when you reinstall apps.
- Now sign in to the same Google account from your new smartphone. Then find Accounts and sync, tap Add account, and enter your name and password.
- Once you sign in to your account, your new device will automatically get all the settings from your old phone. Your phone book will be populated with your Google contacts, and all of the synched data will be downloaded, including your Gmail correspondence and Calendar events.
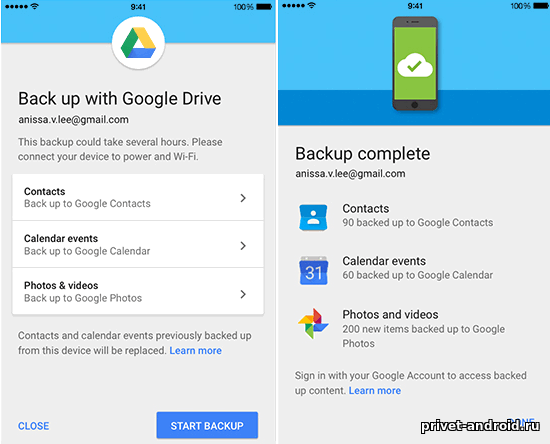
- All the apps that you ever installed on your old phone from Play Market will be available on your new device at no charge. For your convenience, they will be listed separately under My Apps on the Play Market screen, where you can download and install them.
Some device manufacturers (e.g. Sony and HTC) have designed their own backup software to make it easier for you to migrate to your newly purchased device.
ABBYY Tip: How to Restore Your ABBYY Cloud Password in BCR
Bad things may happen to good people. If you lose your ABBYY Cloud password, here’s how you can easily restore it in BCR Android:
- Start BCR.
- Tap Settings > Sync.
- Tap Sign In > Forgotten your password?
- Enter the e-mail address that you use for your account and tap OK. You will receive an email with a link for resetting your password. Open this email in Gmail on the device with BCR and tap the link.
- In the Which app to use? screen, select BCR.
- The BCR app will open, prompting you to create a new password.
- If you don’t see the new password screen, temporarily disable your default browser:
- Tap Settings > Apps.
- In the list of apps, select the browser that opens when you click the link in the e-mail message and disable it.
If the above steps don’t work for you, try this:
- On the device with BCR Android, start Google Chrome, go to your preferred mailing service (Gmail, mail.ru, etc.), and open the message with the password reset link.
- Tap the password reset link and select Open in new tab.
- A window will pop up saying Open with app.
- Select BCR.
- The BCR app will be launched, prompting you to create a new password.
There you are! Stay secure and safe.
First-Hand Experience: Advice From a Colleague
By Alexander Poludnitsin, Junior Project Manager, Mobile Team

The tips I want to share with you today will help you learn a new skill within the shortest possible time. A few years ago I quite unexpectedly had to relocate to France where I was to spend nine months. The only snag was that all I could say in French at the time was “Bonjour” and “Je m’appelle Alexander”. Here are the three key points that helped me become fluent in French within a very short time:
- Motivation helps people create companies and change their lives and the lives of millions around them. So, how can you motivate yourself? I think it’s all about having an honest conversation with yourself. Formulate (and preferably write down) your answers to these questions: Why do I need this skill? Why is it important to me? Save this note as a background picture on your phone or stick it on to a mirror. Now you will always have your goal before your eyes together with the reason why you need to achieve it.
- Patience and perseverance. I had to spend nights poring over various texts and remembering useful chunks of language in order to understand the people around me. Even though I knew why I was doing this, I sometimes felt like giving up and throwing in the towel. Luckily, uni had taught me to be patient and persistent.
- Taking my time. Our brain takes some time to absorb and assimilate new information. The first few months French was just a stream of alien sounds with only occasional familiar words in it (which I could make out when people spoke slowly for my sake). I felt down and depressed because most of the time I couldn’t make head or tail of what they were saying. But one day I realized that I was beginning to understand French! I could make out words, I understood the gist of what I heard, and this cheered me up no end. I realized that learning a language, like any other skill, simply takes some time.
Keep at it, and you’ll be glad you did!
That’s it from us for today. See you next Monday! You can find the previous issue of this newsletter here.
