Speaking Smartphones, To-Do Lists, and Calculator Tips
November 28, 2022

Editorial note: FineReader PDF Mobile for Android, Business Card Reader for Android, and Text Grabber for Android & iOS have been discontinued since September 2023. You can learn more about that here.
We all enjoy tales about the rise of the machines, but let’s face it: our smartphones are getting smarter! With this issue you will learn how to teach your smartphone to speak, export business cards, and never forget a thing.
iOS Tip: Teaching Your iPhone to Speak
You won’t become a proud owner of a pocket Terminator, of course, but your smartphone will be able to talk at least like a three-year-old thanks to VoiceOver, a screen-reading technology that tells you what’s happening on your iPhone. Indispensable for vision-impaired users, this feature serves as a mediator between the interface and the user, reading out loud screen elements and actions that you take within apps.
How does it work?
- Tap anywhere on the screen and your smartphone will name the item that you have chosen.
- Double-tapping highlights the item.
- To scroll up or down, use three fingers instead of one.
- A three-finger double-tap activates/deactivates voice commands on a blocked screen.
While performing an action, double-tap on the screen to stop or resume it. For example, you can tap twice with two fingers to end a phone call.
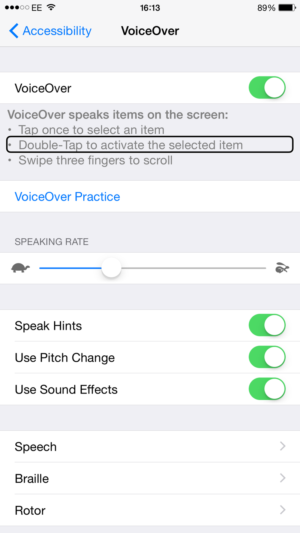
Here’s how you activate VoiceOver. Head to Settings > General > Accessibility and triple-tap the Home button to start using VoiceOver. You will hear a description of everything displayed on the screen: the battery level, the Caller ID, and even the name of the app you are about to open. You can also adjust the speaking rate and pitch.
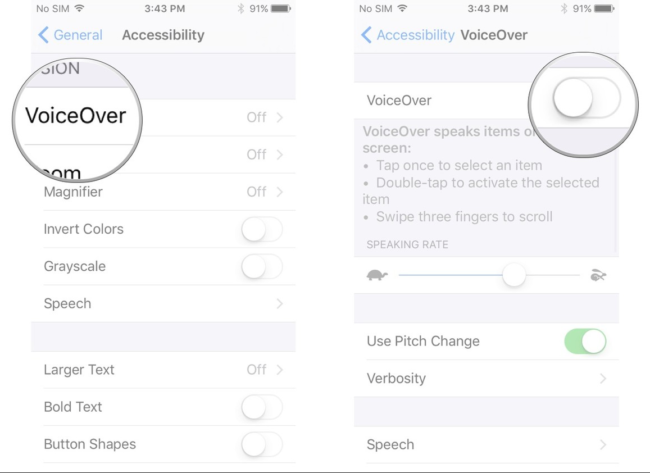
And a couple of more perks:
- The Handwriting mode allows you to literally write the text on the screen. For example, it can be used to silently enter your passcode or open apps from the Home screen. To activate this feature, open Rotor and choose Handwriting. This is most useful if you are, say, in a meeting and want to text your wife but can’t speak into the phone.
- A small but useful tip—to navigate up or down the screen, swipe with three fingers.
- If you have a trackpad that supports Multi-Touch and VoiceOver is active, use gestures to navigate across elements on the screen, control them, and input VoiceOver commands. VoiceOver gestures include moderate or rapid movement of fingers over the trackpad and touching, scrolling or rotating one or two fingers on the trackpad surface. You can use various gesturing techniques. For example, you can touch the screen with two fingers of the same hand or use both hands. Try different gestures and choose the most convenient for you.
- VoiceOver supports 6-dot and 8-dot Braille symbols and does not require an external Braille keyboard.
Summing up: VoiceOver helps you to fully control your device without even seeing the screen. The smartphone will tell you what is happening. By the way, all ABBYY-developed apps also support VoiceOver, and TextGrabber, a must-have for vision-impaired users, is no exception.
Android Tip: Teaching Your Android Phone to Speak
Smartphones powered by Android are also capable of speaking to their users and guiding them while they navigate the screen.TalkBack is specifically designed as a screen reader that provides spoken feedback and announces notifications and other events.
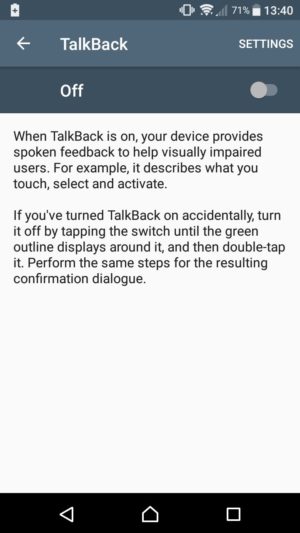
There are three ways to activate TalkBack on your phone:
- Press and hold both volume control buttons for three seconds.
- Open Settings. — Choose Special Features > TalkBack. — Toggle it to ON. — Tap OK on the confirmation screen.
- Alternatively, you can a activate TalkBack when you turn on your phone for the first time: — Android 4.1 and newer: touch the screen with two fingers and hold. A user manual will open once the gesture is recognized. — Android 4.0: draw a rectangle on the settings screen. You will hear a sound once your gesture is recognized.
You have activated TalkBack Now start swiping slowly, and TalkBack will name any icons, buttons, and other items that you touch. Once you hear the necessary item spoken to you, activate it by double-tapping anywhere on the screen.
After activating TalkBack you will be able to:
- Change the speech volume;
- Change the voice pitch;
- Make the feature name the buttons that you press;
- Adjust the speech volume by means of the proximity sensor;
- Shake your device to read the entire contents of the screen;
- Hear the Caller ID and supplementary info;
- Enable automatic scrolling;
- Control your device with gestures;
- Control your device using keyboard shortcuts;
- Convert voice to text;
- And more!
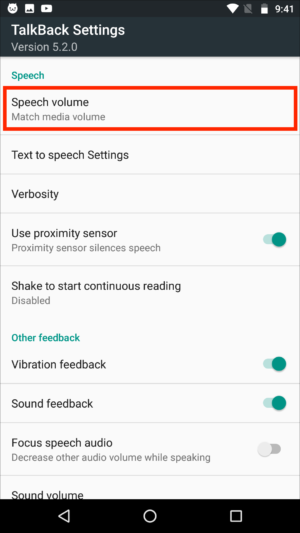
For more details on TalkBack and its capabilities, please visit this help page. ABBYY TextGrabber for both Android and iOS uses screen reading features to help vision-impaired users. You can also automatically copy the recognized text to the clipboard and listen to it in your headphones or via third-party apps.
ABBYY Tip: Exporting Business Cards From Business Card Reader
There are two ways to export business cards from Business Card Reader — as a *.csv file or through Salesforce (currently works only on iOS). Here’s instructions for iPhone users. The most hassle-free way to do this is as follows:
- Go to the app’s Settings.
- In the Export section, choose the preferred option. If you press Export to Excel (CSV), a new email will be created, with the business card database already attached.
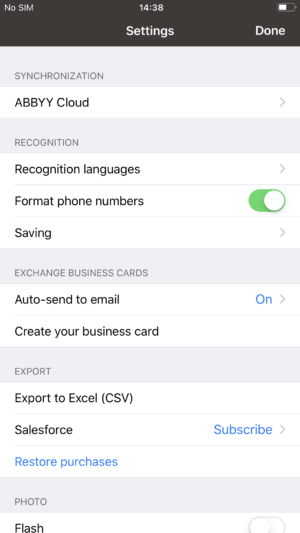
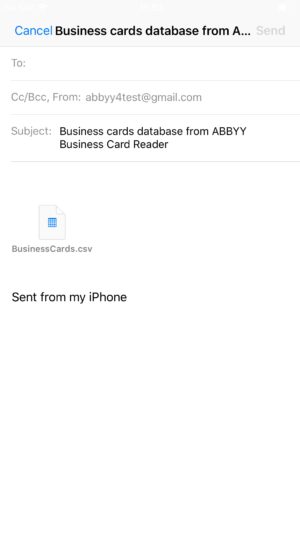
On an Android device:
- Tap and hold a business card. The business card will be selected.
If you want to export individual business cards, select them by checking the boxes.
In order to export the entire database, check the box at the top.
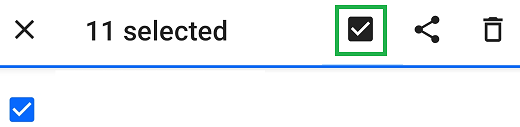
- Tap the Share button > select Export to CSV > MS Outlook or Google Contacts.
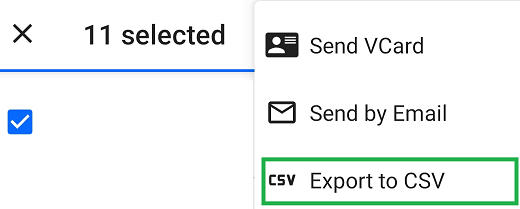
- The file will be created automatically. Now you can share it with anyone right away!
To open a CSV file with the business cards in MS Excel, choose the file in File Explorer. If your system settings prevent the contents of the file from being displayed correctly, do the following:
- Start Excel.
- Open a new sheet.
- Jump to Data > Get External Data and choose From text.
- Pick the file and press Import.
- Choose the Delimited file type and tap Next.
- Set tabs and commas as delimiters and tap Next.
- Check the General column data format and tap Finish.
- Choose the destination worksheet and tap OK.
It’s that simple!
App of The Week: Track Your Working Hours Effectively
Hourly will help you to control your time spent on every task effectively. Create a to-do list of tasks, count the time spent on each task, and track how productive your work was during the day and month.
You can use the list of your results to create reports for employers if you work at an hourly rate. Now you can measure how long different activities take, so you'll know what deadlines to set for your future tasks.
But that's not all! Hourly can also send reminders to take breaks, which is also essential. .
And finally, why Hourly?
- Create an unlimited number of tracking tasks.
- Receive notifications.
- Lovely design.
- User-friendly interface.
- Voiceover accessible.
First-Hand Experience: Advice From a Colleague
Shared by Anton Zakharenkov, designer

Today I’m going to share with you a tip that is both hugely useful and little know to most users. It’s about correcting mistakes in the iPhone calculator. Calculator is an app no one can do without. We all have our phones in our pockets and we all need to make complicated calculations now and then.
The iPhone Calculator resembles a regular calculator, which makes using it a no-brainer. However, its physical predecessor has one limitation—if you make a typo, you’ll have to delete all the digits. How annoying is that?
Some may think that the iOS counterpart is no different. But it is! In fact, you can edit the digits you’ve entered, even though it may not be as straightforward as you’d expect. Watch closely. Suppose you’ve performed a bunch of complicated calculations, then, to continue, you need to type, say, 16200… and make a typo. Bummer! But there is a solution. No need to start all over again. Simply swipe left to delete the last digit!
You are welcome.:)
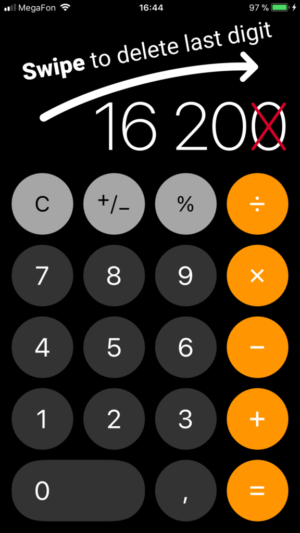
That’s all for today, guys. As usual, the next issue of this newsletter will be out next Monday. The previous issue is available here.
